
This is undoubtedly another point to take into account if we use a MacBook since it offers us the consumption of each of the processes that we have assets on the Mac. Within the Memory option we can see different and interesting data: the memory that each process uses, the compressed memory, the Threads, the Ports, PID (it is the identification number of the process) and the user who is carrying out these processes. Within the CPU option we have various data available: The percentage of the CPU used by each application, the CPU time of the threads, Activation after inactivity, the PID and the user who is executing that application on the machine. Within each of the applications we can perform different tasks such as closing the process, sending commands and more. This together with Memoria is undoubtedly the section most used by me and what it shows us is the percentage of use of each and every one of the applications running.
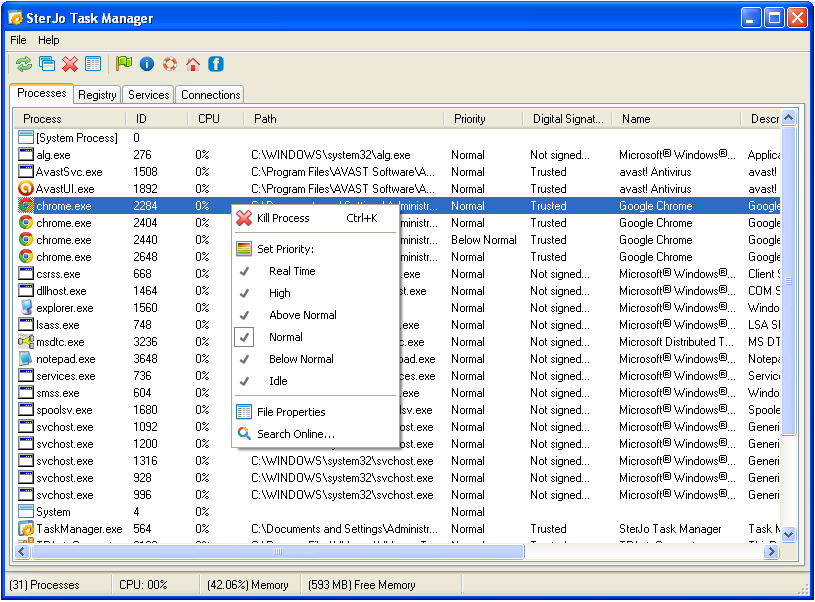
To modify the application icon and see the processes directly we just have to hold down the dock icon> Dock icon and choose what we want to monitor in the same. Part of these hidden options that we talked about at the beginning of the article are the option of leaving the dock icon pressed, we can modify its appearance and add a window in the applications menu where the usage graph will appear. We also have a button with a "I" that offers us information on the process quickly and the ring gear (setting type) in the upper part that offers us the options of: process sampling, run the espindump, run the system diagnostics and others. We are going to see each and every one of the details that the Activity Monitor offers us and for this we are going to respect the order of the tabs that appear in this useful OS X tool. This is undoubtedly the reason for this article. allows us to access the "most hidden options" of this Activity Monitor that we will see in the next section.
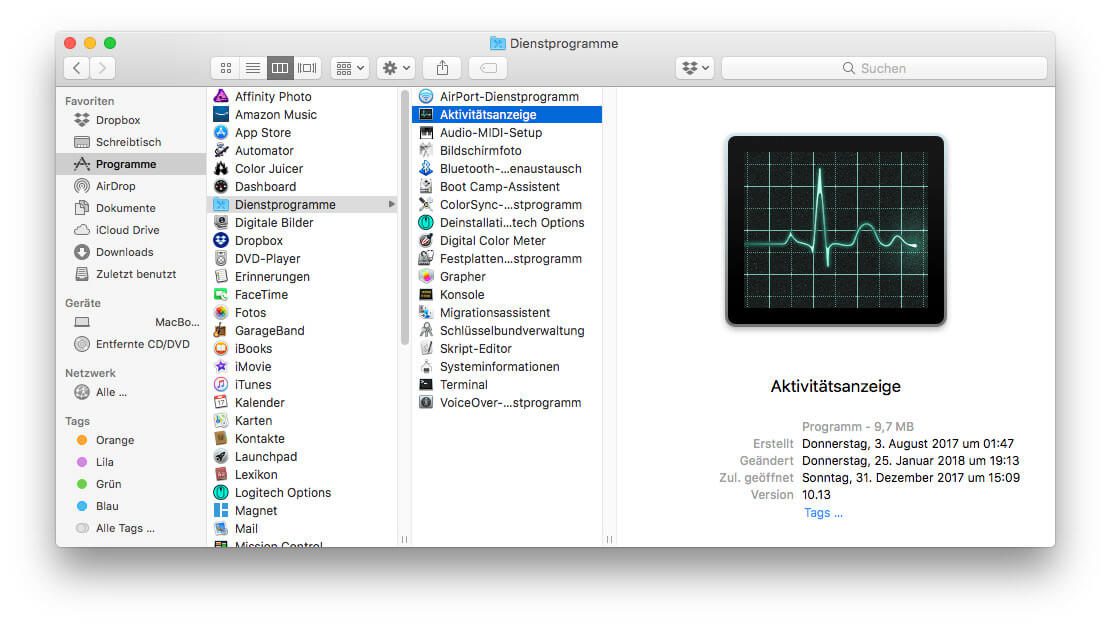
In this way the Activity Monitor will be anchored in the Dock and you will no longer have to access from the Launchpad, Spotlight or Finder, it will be directly one click away and we will have much faster and easier access when we sit in front of the Mac. You can also access the activity monitor using Spotlight or within the Applications> Utilities folder. This is very simple to do and you only have to access from your Launchpad> Others folder> Activity Monitor and drag the application to the dock. I already mentioned at the beginning that we have different options to open this Activity Monitor but the best thing if we are going to use it a lot and to do more easy access, what we advise you is that you keep your Activity Monitor in a well accessible place to see the data and processes at any time.
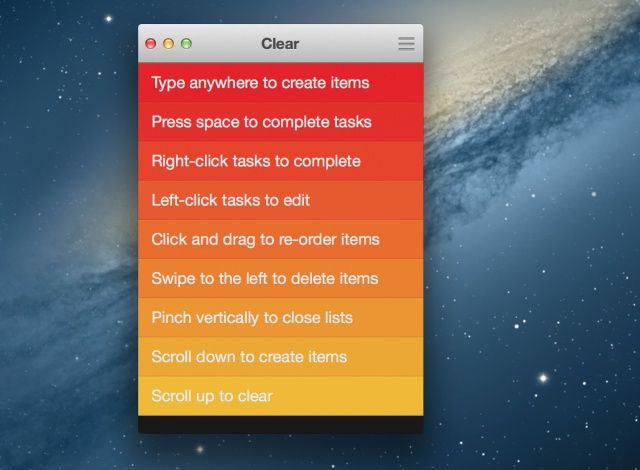
Well, if you have come this far it is because you simply want to know all the consumption data of your new Mac. We are going to see more details about this Activity Monitor and the little tricks it hides.
#What is the task manager for mac mac os x#
In short, and for all of us who have been using Windows for many years, it is what would come to be the Task Manager that is launched when we carry out the combination "Ctrl + Alt + Del", but in Mac OS X it is called Activity Monitor and it is easy to launch since it has its own application within our Launchpad, which allows us to launch it from Launchpad itself, from Spotlight or even from Finder in the Applications folder. When we talk about Activity Monitor in OS X we talk about having control over our processes on Mac and this is undoubtedly very interesting for some users. Yes, it is about being able to see the use of our machine in terms of internal hardware: percentages of use of the CPU, Memory, Energy, Disk and Network. Many of the users who come to OS X come from Windows and this tool is what we can compare with the well-known and widely used "Task Manager" that is integrated into the Windows operating system.

One of the tools that Mac users usually use is the OS X Activity Monitor.


 0 kommentar(er)
0 kommentar(er)
